

- Best diff tool wndows how to#
- Best diff tool wndows software download#
- Best diff tool wndows install#
- Best diff tool wndows upgrade#
- Best diff tool wndows windows 10#
Here you can resize the partition on the target disk. And if it is an SSD, you can check “Optimize the performance of SSD”. And choose the new disk as the destination disk. And select the source disk in this window.
Best diff tool wndows install#
Install and launch AOMEI Partition Assistant.
Best diff tool wndows how to#
We will guide you how to use this Windows migration tool. Now, connect the new hard drive to your PC, and make sure it is detected by the computer. How to migrate files, programs, system to a new hard drive in Windows 10?

Best diff tool wndows upgrade#
✍Note: AOMEI Partition Assistant performs well in clone MBR drive to MBR drive in Windows 10, but if you want to clone MBR to GPT disk, GPT to MBR disk, or GPT to GPT disk, please upgrade to professional edition. ✔It can make a SSD alignment during the cloning process to improve performance of the target disk.
Best diff tool wndows windows 10#
If you want to move Windows 10 to SSD/HDD, you can employ this feature. ✔ It provides migrate OS to SSD feature that only clone system partition to hard drive. It is much of help if your clone data to a SSD that is expensive. ✔ It supports cloning larger disk to smaller disk. ✔ Besides Windows 10, it supports Windows 11, Windows 8, Windows 7, Windows XP, and other main stream Windows systems.

And it owns serval highlights making it to be the best tool for cloning. With its concise and intuitive interface, even a computer beginner can finish the process in a few steps. It provides "Disk Clone Wizard" features that clones the all data and Windows system to another new hard drive. In order to fully transfer disk to another disk, you can use the best free windows 10 migration software - AOMEI Partition Assistant Standard.
Best diff tool wndows software download#
Best free Windows 10 migration software download Once the data is corrupted or lost, you can move them back to the computer. If you have important data on your PC, it is necessary to clone them to another place for backup. As time goes by, you might find Windows runs slowly, and you copy Windows 11, 10, 8, 7 to a new SSD or larger HDD to have a better the read/write speed. When you have a new PC, and you want to keep all the data and system on the new computer, you can just insert the drive of the new computer to the old PC, and clone all the data you need without installing.
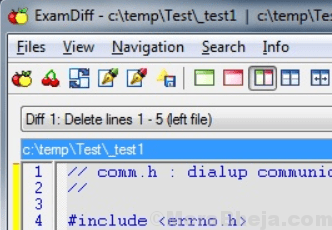
WinMergeĮach of these recommends WinMerge, which is free. I’ve decided to go with WinMerge as it’s true open-source software listed at Sourceforge, and it appears to be able to handle my relatively light tasks. So which ones should I try? The ones listed here are open-source and/or freeware. Other unforeseen needs to compare folder contents.I can safely delete duplicate entries to save on USB drive space.All the files are there that are supposed to be there.Hold that thought… Beyond Compare is not freeware and it’s not open-source it costs $60 for the Pro version, $30 for the lower-tier version.Īs a collector of many different types of files with several large-storage USB drives to ensure they are all backed up, I need to be able to compare the files in those backup folders to ensure things like… I should probably start by giving it a test run, especially since I installed it a long time ago. I can recall a trusted advisor – old friend Kelly Stewart – turning me on to his favorite candidate, Beyond Compare. I am in need of a high-quality, Windows 10, open-source utility to compare files within folders. Best Win10 freeware, open-source DIFF utilities for comparing folder contents, files


 0 kommentar(er)
0 kommentar(er)
